- Proces składania podpisu elektronicznego w RDF
W zależności od wykorzystywanej przeglądarki internetowej realizacja podpisu kwalifikowanego przebiega odmiennie (związane jest to z wykorzystaniem oprogramowania Java). I tak dla przeglądarek:
- Mozilla Firefox, Google Chrome i Opera
Dla przeglądarek: Mozilla Firefox, Google Chrome i Opera FireFox – proces realizacji z podpisem kwalifikowanym przebiega w następujący sposób:
Po wykonaniu wszystkich czynności w rejestracji nowego zgłoszenia – krok 4 i po zaznaczeniu określonego nazwiska uruchamiamy przycisk:
Należy pamiętać, że osoba podpisująca musi umieścić kartę z ważnym certyfikatem w czytniku kart
(lub użyć tokena USB).
Ad.1. Po uruchomieniu przycisku „Podpisz podpisem kwalifikowanym”
- Po uruchomieniu ww. przycisku pojawia się okno „Proszę czekać”, a po pewnym czasie
- pojawia się kolejne okno
- System RDF wywołuje komponent Szafir SDK, który sprawdza czy certyfikat kwalifikowany użytkownika jest ważny i umożliwia dokonanie przez uprawnionego Reprezentanta podpisu zgłoszenia.
- Uruchamiamy przycisk „Podpisz” co spowoduje uruchomienie
- Pojawia się kolejne okno do podania PIN do posiadanej karty. W celu potwierdzenia operacji należy wybrać odpowiedni certyfikat poprzez wciśnięcie przycisku „Wybierz certyfikaty”, a następnie wprowadzić
- Uwierzytelnianie odbywa się poprzez podanie unikalnego kodu PIN do klucza elektronicznego.
- Jeżeli proces przebiegł prawidłowo klient zostanie powiadomiony, że proces składania podpisu elektronicznego został przeprowadzony prawidłowo. Po kliknięciu przycisku „Zakończ” nastąpi zamknięcie komponentu Szafir SDK i powrót do systemu RDF.
- Uruchomienie przycisku „Zakończ” spowoduje otwarcie kolejnego okna i tzw. „podokna” z podsumowaniem zadań:
- Po uruchomieniu przycisku OK, a tym samym prawidłowym dokonaniu podpisu użytkownik otrzymuje informację: Info! Zgłoszenie zostało poprawnie podpisane”, a w tabeli „Osoby podpisujące zgłoszenie” w polu „Akcje” otrzymujemy informację, że „Zgłoszenie podpisane”.
- Użytkownik może zgłoszenie „Wysłać do repozytorium” i Zamknąć zgłoszenie.
Ad.2. Po uruchomieniu przycisku „Przekaż do podpisu”
Po uruchomieniu przycisku „Przekaż do podpisu” pojawia się okno „Podaj adres e-mail”, a po jego wpisaniu uruchamiamy przycisk „Przekaż”.
Po uruchomieniu przycisku „Przekaż”, użytkownik otrzymuje informację: „Info! Zgłoszenie zostało poprawnie przekazane na wskazane konto”, a w tabeli „Osoby podpisujące zgłoszenie” w polu
„Przekazano na konto” otrzymujemy informację na jakie konto zgłoszenie zostało przekazane.
W przypadku kiedy podany adres mailowy nie jest zarejestrowany w portalu wówczas otrzymujemy komunikat: Błąd! Nie ma możliwości przekazania zgłoszenia – wskazane konto nie istnieje w systemie. Wskaż inne konto.
Po zamknięciu zgłoszenia i przejściu na zakładkę „Podpisywanie zgłoszeń udostępnionych do podpisu” wybieramy określone zgłoszenie i uruchamiamy przycisk „Podpisz”.
Na zakładce użytkownik jest informowany następującym komunikatem:
Tutaj znajdziesz zgłoszenia, które zostały Ci udostępnione do podpisu. Jeżeli osoba udostępniająca zgłoszenie wycofała się z tego, zgłoszenie zniknie z tabeli.
Aby podpisać zgłoszenie wybierz „Podpisz” . Na ekranie pokaże się zgłoszenie z możliwością jego obejrzenia i podpisania.
Po przejściu na krok 4 i po zaznaczeniu określonego nazwiska uruchamiamy przycisk: „Podpisz podpisem kwalifikowanym”. Dalsze czynności wykonujemy zgodnie z Ad.1. Po uruchomieniu przycisku „Podpisz podpisem kwalifikowanym”.
Uwaga!
Osoba do której przekazano zgłoszenie do podpisu nie ma uprawnień do „Wysłania do repozytorium DF”. Takie uprawnienia posiada właściciel zgłoszenia.
- Internet Explorer
Dla przeglądarki: Internet Explorer proces realizacji z podpisem kwalifikowanym przebiega w następujący sposób:
Po wykonaniu wszystkich czynności w rejestracji nowego zgłoszenia – krok 4 i po zaznaczeniu określonego nazwiska uruchamiamy przycisk:
- „Podpisz podpisem kwalifikowanym” lub
- „Przekaż do podpisu”.
(lub użyć tokena USB).Należy pamiętać, że osoba podpisująca musi umieścić kartę z ważnym certyfikatem w czytniku kart
Ad.1. Po uruchomieniu przycisku „Podpisz podpisem kwalifikowanym”
- Po uruchomieniu ww. przycisku pojawia się okno uruchamiające oprogramowanie Java oraz okno „Proszę czekać”,
- po pewnym czasie pojawia się okno gdzie uruchamiamy przycisk „Continue”
- ponownie pojawia się poniższe okno wkleić jak wyżej
W niektórych wersjach IE może pojawić okno gdzie zaznaczamy przycisk „Allow”.
Mogą być również pobierane pliki do biblioteki Szafir.
Realizacja przycisku „Przekaż do podpisu” działa identycznie jak opisano w pkt. Ad.2. dla FF.
W przypadku wystąpienia błędu związanego z podpisem w kroku 4 pojawia się komunikat: Błąd krytyczny Wystąpił błąd. kod:13
Powiadomienia o podpisie
Złożenie podpisu elektronicznego przez stawającego jest ważną czynnością administracyjną. Fakt złożenia podpisu jest odnotowywany w systemie o fakcie dokonania podpisu użytkownik jest informowany drogą emaliową.
Natomiast po uruchomieniu przycisku „Wysłać do repozytorium” na skrzynkę mailową przychodzi kolejny mail z informacją.
- Materiał w całości pochodzi ze strony https://ekrs.ms.gov.pl/s24/pomoc






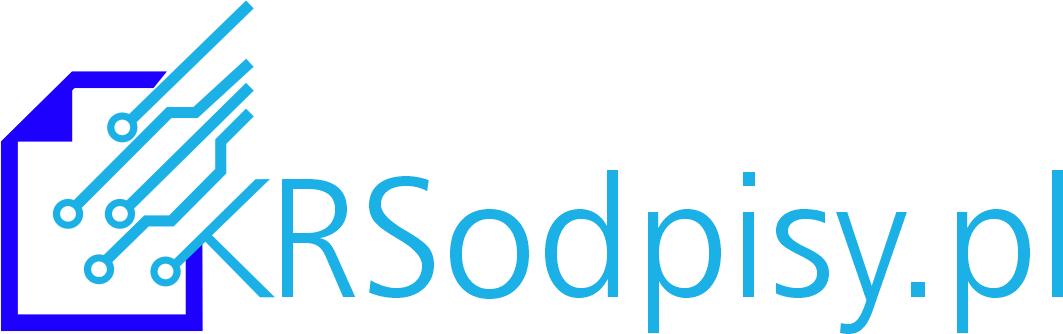
4 komentarze
Skwarek
1 maja, 2019 at 6:30 amDlaczego nie mogę wyszukać Mojego Konta . Wchodzę w eKRS.pl następnie w S24 i nie widzę zakładki Moje konto , Dlaczego ?
eKRS.pl
8 maja, 2019 at 9:23 amzapewne dlatego
https://www.ekrs.pl/s24/
rafsoft
2 września, 2019 at 11:21 pmCzy podpis SmartSign (Certum) wystarczy do rejstracji spolki zoo tutaj?
eKRS.pl
3 września, 2019 at 7:22 amTak taki podpis winien wystarczyć do rejestracji spółki. Jednak rejestracji nie dokonuje się na eKRS.pl. Proszę sprawdzić adres https://ekrs.ms.gov.pl/s24/